Вдохновение: Я очарована... минимализмом, лаконичностью и бесконечной красотой невесты...
jane 18.08.2011
Я рада, что у нас есть свадебный форум, он позволяет невестам помогать друг другу, а мне дает возможность знакомиться с новыми интересными людьми. Сегодня наша звездочка - это форумчанка Смородинка-Настя. Оказалось, что она связана с IT и умеет разбираться со всякими программками, в которых я себя чувствую полной блондинкой : ) Смородинка подготовила для всех невест замечательный мастер-класс по самостоятельному созданию фото-слайдшоу, не хуже, чем это делают профессионалы, а может даже лучше, потому что сделано своими руками и мозгами. МК очень легкий, я даже и не подозревала. Можете пользоваться им, чтобы создать свои персональные слайдшоу с лавстори, свадьбы, дней рождения, юбилеев и т.д. Все фото кликабельны. Итак, поехали.
ЧАСТЬ I
Для начала необходимо установить специальную программку. С помощью шагов Смородинка нам показывает, как это можно легко сделать на своем компьютере.
Существует довольно большое количество разнообразного программного обеспечения, используемого для создания слайд-шоу. Сегодня мы рассмотрим программку от корпорации Microsoft - Киностудия Windows Live. Данное программное обеспечение распространяется совершенно бесплатно и имеет очень простой и интуитивно понятный интерфейс.
Шаг 1. Мы заходим на сайт http://explore.live.com/windows-live-movie-maker?os=other и нажимаем кнопку Загрузить сейчас.

Шаг 2. Разрешаем сохранения web-инсталлятора на компьютере (файл wlsetup-web.exe), после успешной загрузки запускаем инсталлятор.
Шаг 3. В открывшемся окне Основные компоненты Windows Live 2011 выбираем пункт Выбрать программы для установки.
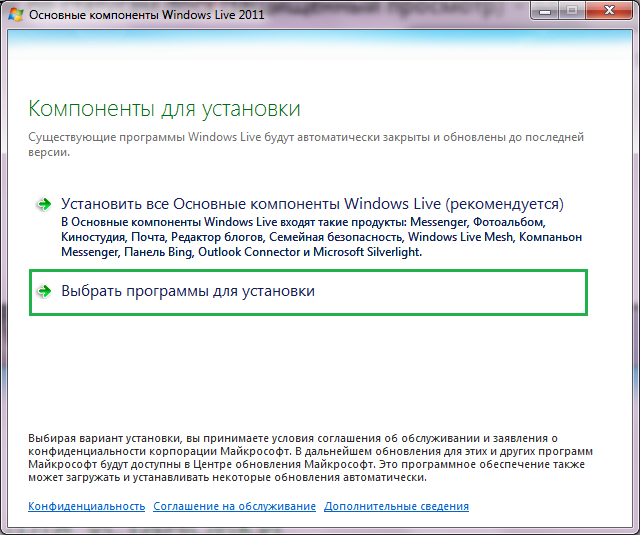
Шаг 4. Оставляем включенной только опцию Фотоальбом и Киностудия и нажимаем кнопку Установить.
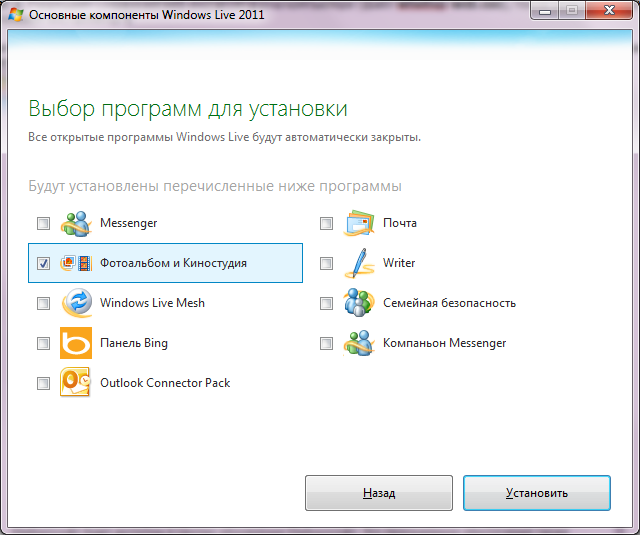
Шаг 5. Дожидаемся окончания установки и нажимаем кнопку Закрыть.
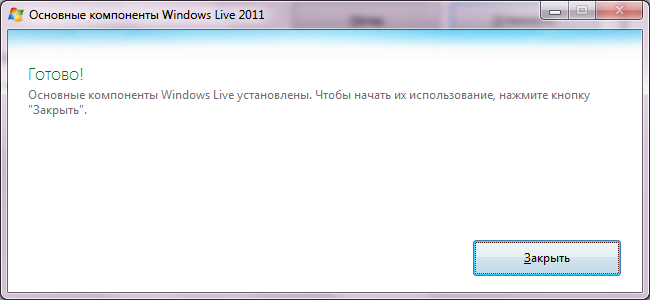
ЧАСТЬ I
Итак, программное обеспечение установлено, переходим к непосредственному созданию слайд-шоу:
Шаг 1. Запускаем Киностудию Windows Live.
Шаг 2. Добавляем в наше слайд-шоу фотографии. Для этого нажимаем кнопку (Добавить видео и фотографии) на закладке Главная и выбираем необходимые нам фотографии.

Выбранные фотографии отображаются в правой части окна, их порядок можно менять, просто перетаскивая фото на нужное место.
Можно удалять фото, щелкнув правой кнопкой мыши на фотографии и выбрав из контекстного меню пункт Удалить
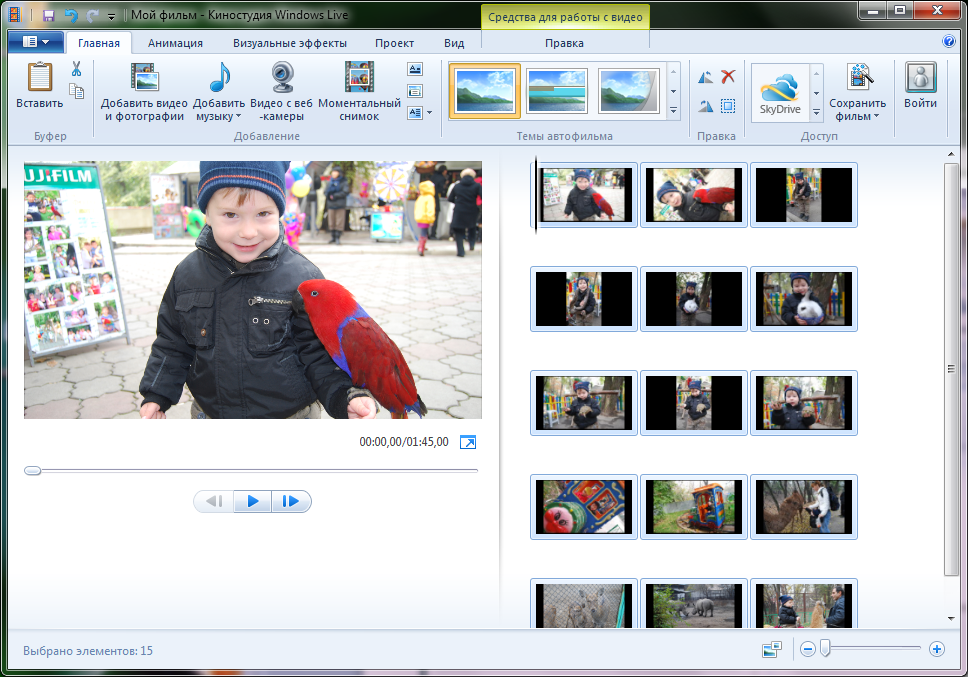
Шаг 2. Добавляем музыку. Для этого нажимаем кнопку (Добавить музыку) на закладке Главная и выбираем мелодию или песню. В правой части к нашим фотографиям добавляется строка, содержащая название песни.

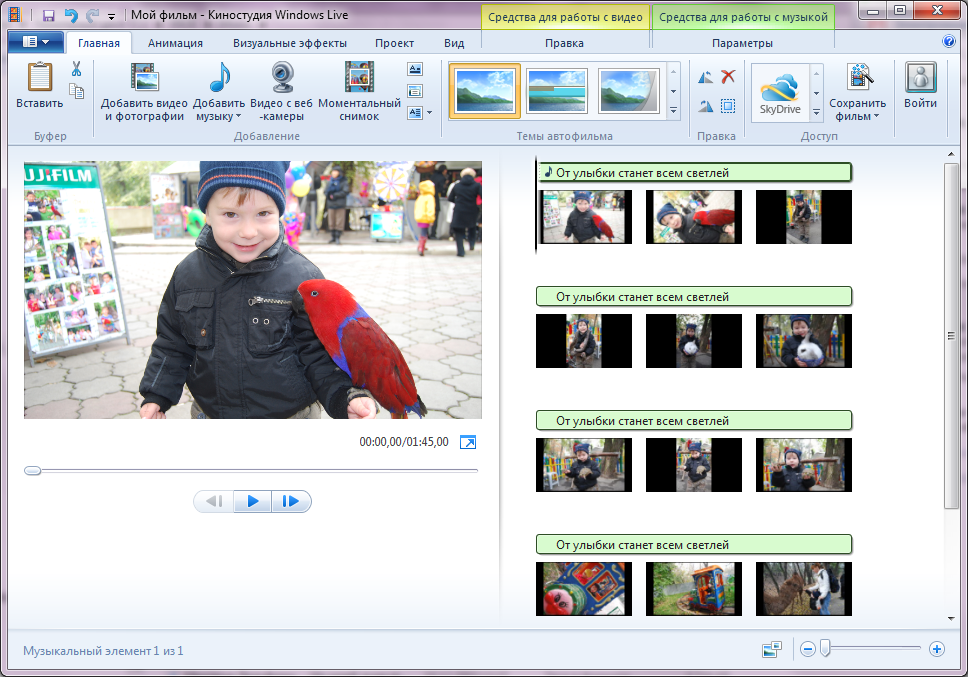
Шаг 4. Настраиваем анимацию. Для этого переходим на закладку Анимация и выбираем:
- Переходы – как один кадр сменит другой;
- Сдвиг и масштабирование – откуда новый кадр появится.
В обоих случая доступен предварительный просмотр эффекта при наведении на соответствующую иконку, и возможность применения выбранного эффекта ко всем кадрам.

Шаг 5. Добавляем титры. Для этого возвращаемся на закладку Главная, нажимаем кнопку (А) , выбираем Титры и указываем главных героев нашего минифильма.

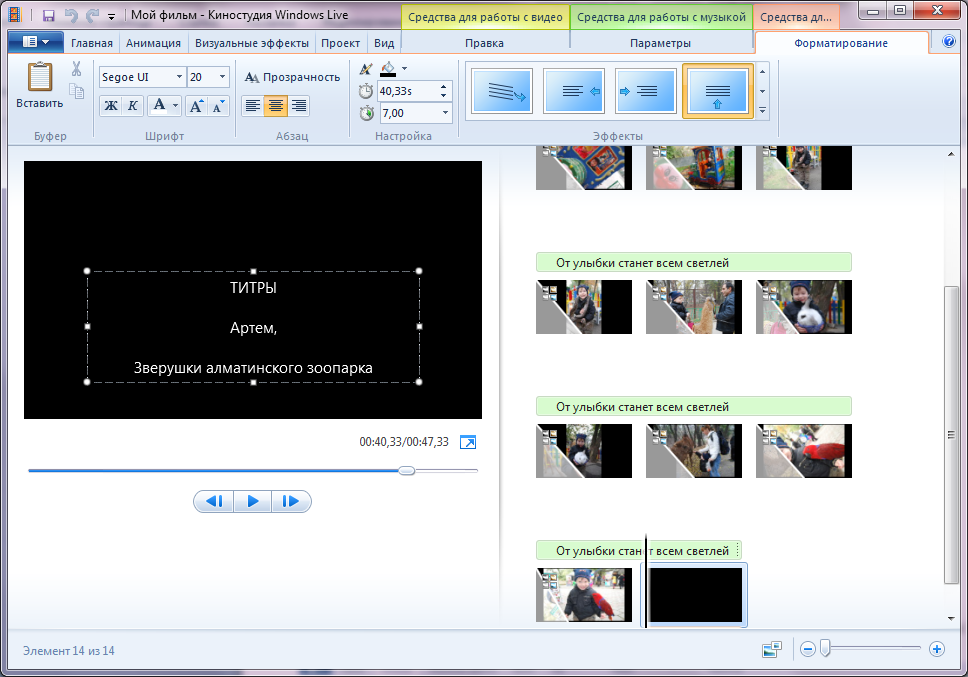
Шаг 6. Сохраняем фильм. Для этого на закладке Главная нажимаем кнопку (Сохранить фильм) и выбираем нужный нам формат.

Если вы не закончили работу над своим слайд-шоу и хотите вернуться к нему позднее, вам надо сохранить проект. Для этого нажимаем кнопку в верхнем левом углу, выбираем пункт Сохранить проект как и указываем папку, в которую хотим сохранить наш проект.
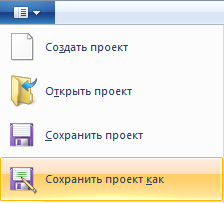
В данном МК показываются основные принципы работы с программой, вы можете всегда поэкспериментировать и создать уникальные слайд-шоу о важных событиях вашей жизни.
Готовое слайд-шоу, рассказывающее о походе моего племяша в зоопарк.
Настя, ты такая молодец, спасибо тебе огромное за проделанную работу, тысячи невест будут тебе безмерно благодарны. А завтра приходите опять на сайт, чтобы увидеть ту самую красивейшую фотосессию Насти-Смородинки на острове Самуи.








